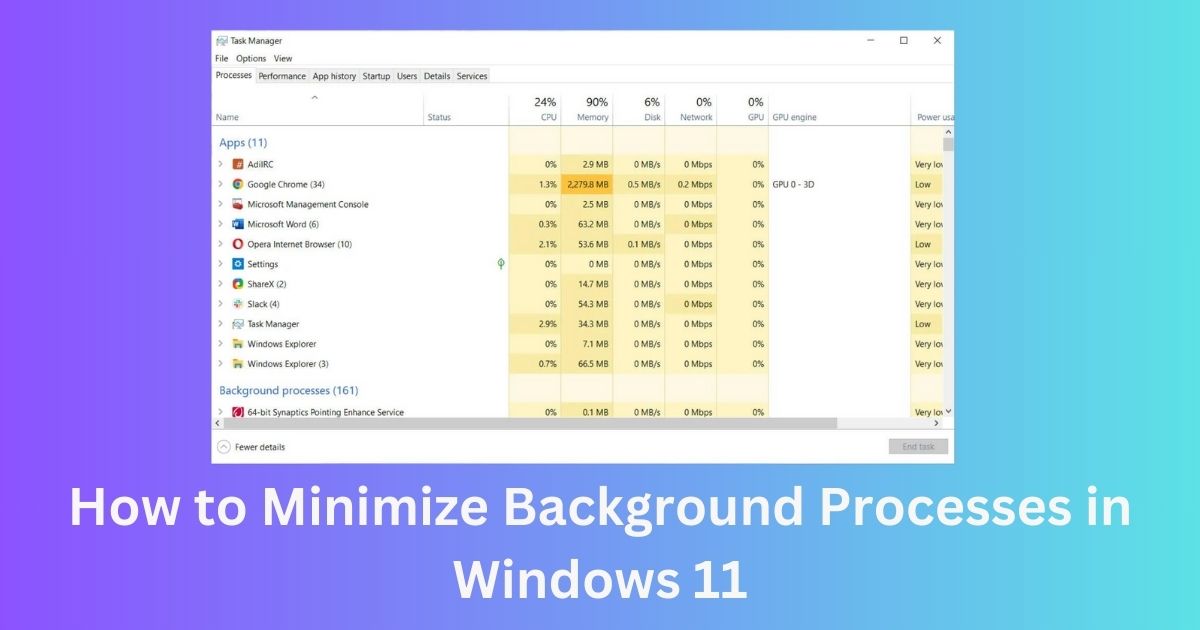Various programs run in the background of our computer to improve its functioning. It is analyzed that an average of 50 background processes run on our PC each time we perform an activity. And when the workload gets heavy, the background processes reach over 100. Now, if your device has sufficient RAM, then it’s all fine, but if you use an outdated PC with considerable RAM storage, the computer starts to lag, which hampers your work and efficiency.
In this article, we will discuss how to minimize the background process in Windows 11, empowering you to take control of your device’s performance for a smoother experience.
Steps to Minimise Background Processes in Windows 11
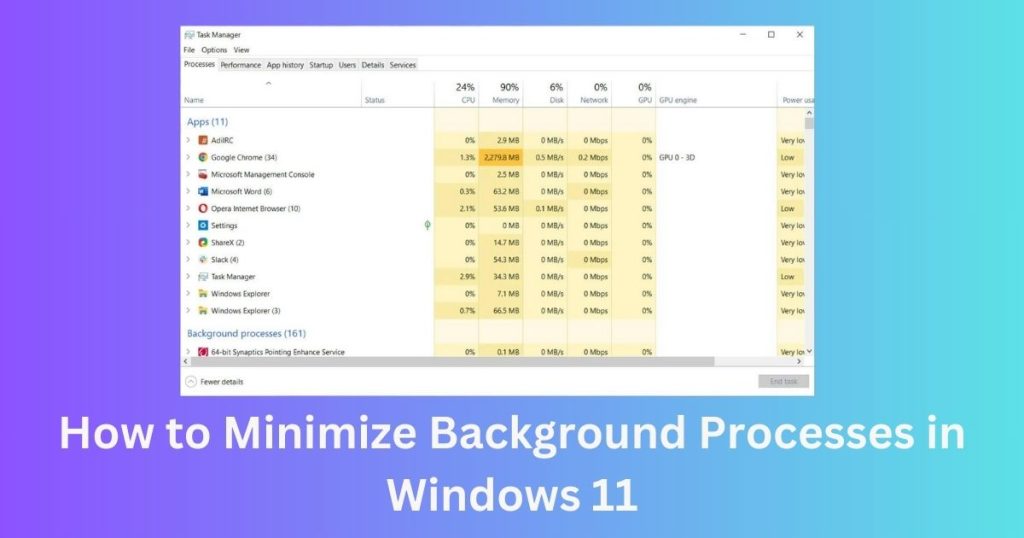
1. Restart the system
When you find yourself juggling multiple files and unsure of what to do, a simple restart can work wonders. This clears out all the temporary files on your RAM, leaving only the essential and built-in services to load. It’s like giving your computer a fresh start, helping you regain control over your device’s space and performance.
Performing these activities is straightforward, and the following lines will guide you with confidence.
– Simultaneously, tap on the Alt + F4 keys for a few seconds..
– A popup window will appear, which includes the restart button.
– Tap on the restart icon, and the reboot process will start.
2. Remove apps from the System Tray
Removing programs and apps from the system tray minimizes the background process. You might have seen that software like Discord or Chrome tends to run continuously in the background, even when the application is closed. If you have any such app installed on your device, then your memory will be consumed faster. So make sure you remove them from the system tray to make your device work a bit faster.
To do this, explore the taskbar and tap on the small upward arrow icon. As soon as you click on this icon, all the running applications will be closed.
3. Disable Startup Apps
Now, tell me one thing: is it necessary to keep the auto-start option of some applications turned on even when you don’t need them? Not at all, right? Analyze all the software, which automatically starts when you boot your device. After identifying them, turn off the software and only activate it when needed.
To perform this task, you can use some shortcuts.
– Press Ctrl + Shift + Esc simultaneously, which opens the Task Manager.
– Now explore the menu and click the startup program.
– Here, you will get the list of all third-party applications which you can disable accordingly.
4. Uninstall Apps
Uninstalling applications is always a better option when you don’t need them. It frees up device space and improves the computer’s overall performance. Remember, you can always reinstall them if needed.
To do this, take the steps mentioned below.
– Search for the control panel by clicking on the windows button.
– You will find an uninstall option on the right-hand side when clicking any application.
– Click on the uninstall option to get your job done.
5. Pause Windows Updates
In the latest update of Windows 11, it is seen that the programs update automatically, consuming a lot of resources. It is not possible to deactivate all of them, as some of them are system files. For such cases, you can restrict Windows updates. To do so, follow the mentioned steps.
– Tap on the settings option on your device and click on the Windows update.
– Now, under “More options,” uncheck “Get the latest updates as soon as they’re available.” This will prevent your Windows PC from downloading every update in the background.
– Under “More options,” you will get the option “Pause updates.”
When doing this, Windows will get an indication that the update should be done until it is directed manually.
Conclusion
Thus, you have an idea of how to minimize the background process in Windows 11. This will allow you to get more out of your device and improve productivity.