If you are an iPhone user then I am sure you know about this amazing in-built feature i.e. iCloud. It lets you effortlessly back up your data that includes photos, videos, and app data. To start with, you get a total of 5 GB of free storage to store your files. Depending on your requirements, you can further upgrade your plan by paying a monthly fee. The fee structure is based on the number of services and storage size you choose to opt for.
Well, it is understandable that at times we run out of savings to opt for the premium version. So if you are looking for a free alternative then you have landed on the correct webpage. Here, I will share with you the procedure on how to use the free tools to back up your files on a Mac without iCloud.
How To Backup Your iPhone Without iCloud
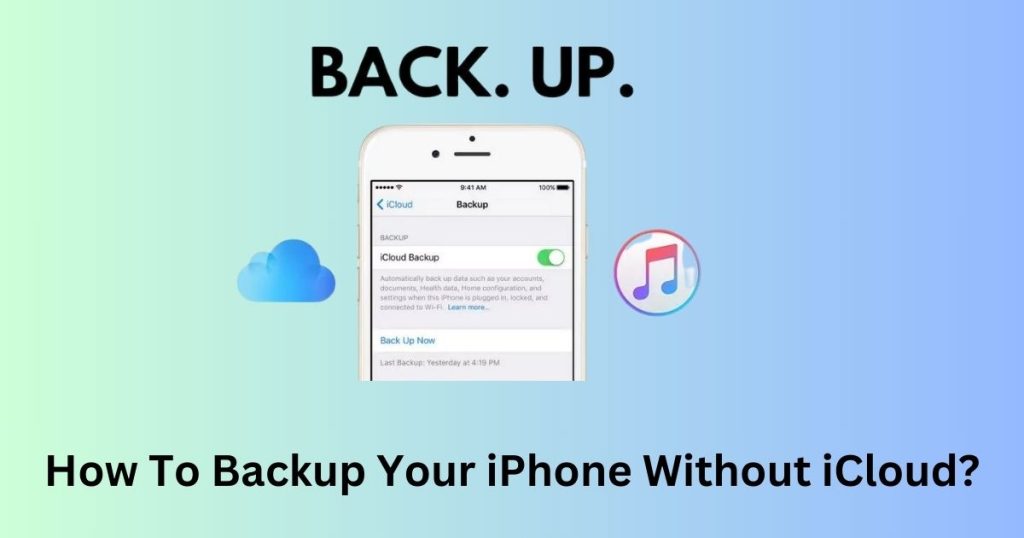
If you are planning to back up your iPhone with a Mac then the overall process is straightforward. All you need to do is have access to the Mac Finder application. This app has an inbuilt backup tool that creates a clone of your overall data. The hassle of viewing and managing files becomes easy along with transferring files to external storage.
How to backup your iPhone using the Finder app on Mac
Step 1: To create a connection between your iPhone and Mac, you will require a USB cable. On connecting both devices for the first time, it will ask for access to the internal storage. Tap on the allow option and follow the following steps.
Step 2: On completing the above-mentioned step, open the Finder app and scroll to the “Location” option.
Step 3: There you will find the “General tab” which has a ‘Backups‘ section.
Step 4: Select all the iPhone data you want to copy by tapping on the ‘Back up all the data’ option. An additional feature here is, that you are allowed to encrypt all your backups. This ensures that all of your sensitive data are transferred without any privacy concerns. One thing to keep in mind is, you have to remember the password with which you encrypt your files.
Step 5: After all the above methods are done, tap on the ‘Back Up Now’ option. Keep calm throughout the process as the backup might take a while depending on the backup file size.
Step 6: On completion of the backup, you will be notified immediately. Clicking on the ‘Manage Backups’ option will show you all the files in a uniform order.
How to backup your iPhone using the iTunes app on Windows?
If you are a Windows user then dont worry as you are also allowed to back up your iPhone using the iTunes app.
Step 1: The first thing you can do is explore the Microsoft Store to download the iTunes app.
Step 2: After the installation is done, open iTunes and log in with your Apple ID.
Step 3: To connect your iPhone to your computer, use the USB cable. On doing such, a ‘Trust‘ icon will pop up where you can enter your password on being asked.
Step 4: On downloading your files, you can find your backup in your designated folder. By default, the files are stored in C: Drive.
Step 5: If you encounter that any of your files is deleted by mistake then there is nothing to worry about. You can effortlessly restore your backup with the easy-to-follow methods.
Conclusion
Thus this article shares the information regarding how to back up your iPhone with iCloud. This is an effective feature that is helpful at times when we run out of storage space. By applying the provided steps, you can get your job done without spending any money. Well, if you still encounter any issues, then take the help of any available third-party applications.
